

The ringtone will get saved to your device within seconds. In order to download a track, you will have to click on it and then click the download option that you see on the bottom left.
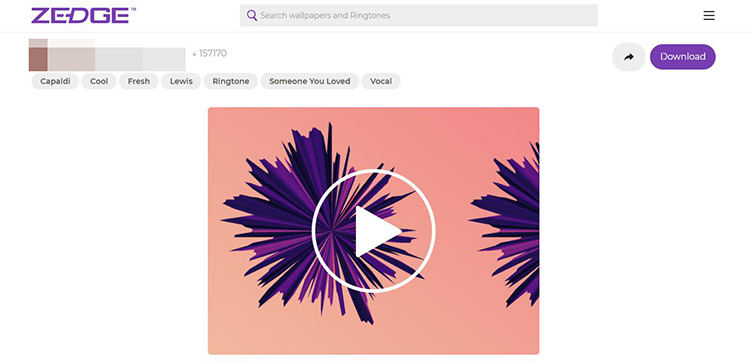
Paste your tone there and click on Sync.Click on your apple device in the left sidebar and then click into the Tones option.Return to iTunes and go to the Library tab of Music.On your computer, find the specific ringtone and copy it.Make sure you are using the latest version. (Also works for the customized tones.) About how to customize a song and make it your iPhone ringtone, check on How to Set Any Song as Your iPhone Custom Ringtone. If you want to import the tones that you have downloaded from the internet to iPhone then follow the steps below.
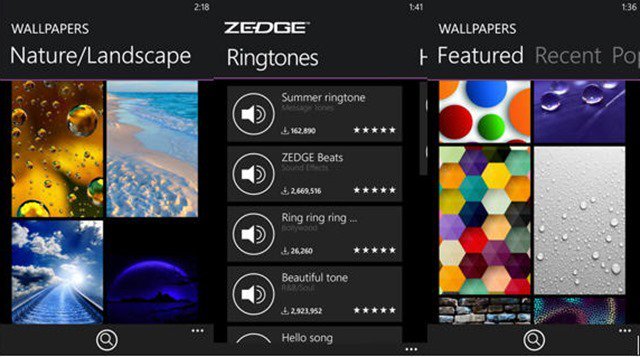
Step 2: Import Downloaded Ringtone to iPhone via iTunes Click on that option and the ringtone will start to get downloaded to your PC.
#ZEDGE HOW TO DOWNLOAD RINGTONES IPHONE PC#
You can download ringtones from Zedge in your PC and then transfer them easily to your iPhone. Option 1: How to Download & Transfer Ringtones from Computer to iPhone Step 1: Download Zedge Ringtones to Computer Option 2: How to Get Zedge Ringtones to iPhone without Computer?.Option 1: How to Transfer Ringtones from PC To Your iPhone?.So in this article, we will guide you to download Zedge ringtones and set them as your ringtone on iPhone. Millions of users worldwide trust Zedge for downloading unique ringtones for their phone, but a lot of iPhone users generally tends to use iTunes clumsily as they are not aware of the exact procedure of downloading the ringtones from the Zedge app. There is a plethora of personalized tones which are a bad miss if one doesn’t check them out.
#ZEDGE HOW TO DOWNLOAD RINGTONES IPHONE ANDROID#
Zedge provides people with numerous amazing ringtones and wallpapers that are great not only for your android device and PC but for iPhone as well. How to Get Zedge Ringtones on iPhone with or without Computer


 0 kommentar(er)
0 kommentar(er)
